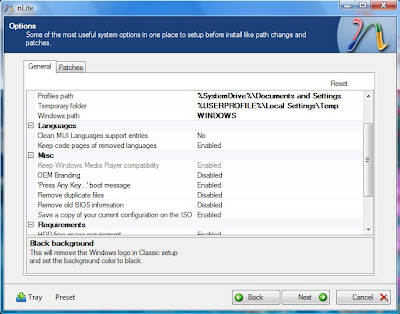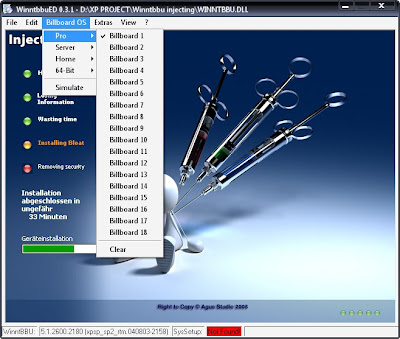Tulisan ini berawal dari keluhan rekan saya asal Philipine yang mengalami kesulitan dalam menginstal Windows karena pada komputernya tidak tersedia CD rom, sementara sistem yang terinstal merupakan Program Linux dan dia tidak familiar dengannya... Akhirnya, jalan terakhir ya.... harus bisa menginstal OS-nya dengan USB.
Panduan di internet terasa 'njlimet' dan malas rasanya untuk membaca satu demi satu, akhirnya karena kasihan dengan dengan teman saya itu, memaksa saya untuk mencobanya juga... Nah berikut langkah yang perlu anda lakukan untuk dapat menginstal XP melalui USB dengan step yang saya sederhanakan.
- Tentunya fasilitas bios booting komputer anda harus mendukung option menu melalui USB atau removable device. Check dengan menekan tombol F2 pada saat booting.
- Siapkan High speed USB minimal yang berkapasitas 1 GB dan anda juga harus memiliki port USB 2.0 juga, kalo yang model lawas jangan harap bisa cepat... Sebagai reference, secara teori transfer data maksimum untuk USB 2.0 adalah 400 mbps vs USB 1.1 yang hanya 12 mbps. Pasang pada port USB komputer anda.
- Sumber listrik AC. Jangan memformat komputer dengan hanya bermodalkan baterai saja.
- CD installer windows XP dan copy ke hard disk anda misalnya C:\XPCD
- Driver untuk hardware komputer anda, yang harus diinstal setelah penginstalan Windows selesai. Misalnya Chipset motherboard, VGA card driver (Misalnya ATI atau NVidia), Sound card driver (Misalnya SigmaTel atau Realtek), Bloetooth, Wireless, webcam atau yang lainnya. Biasanya disertakan dalam satu CD khusus pada saat anda membeli komputer. Jika tidak ada atau hilang, anda dapat mendownloadnya melalui internet ke manufacture yang ada.
- Download software pendukung berupa USB Multiboot 10 (2 mb).
Unpack software yang telah didownload dan double klik pada USB Multi boot (Klik di sini).bat

Kemudian muncul informasi awal, dan tekan sembarang tombol.
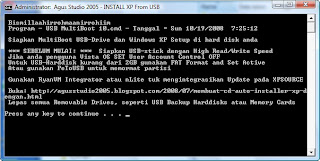
Kemudian akan muncul jendela berikut :
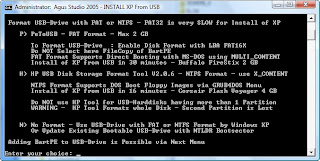

Yakinkan USB 2 GB anda ada pada 'destination drive' dan centang 'enable disk format' serta 'enable LBA (FAT 16X)'. Namai USB anda pada 'Drive Label'. Kemudian klik 'Start'. Seharusnya semua berjalan normal dan USB anda akan terformat.
Jawab 'Yes' jika ada pertanyaan yang muncul.
Jika semua selesai, klik tombol 'Close' kemudian akan muncul jendela berikut :

Ini kelihatannya membingungkan, jangan khawatir... Kita hanya perlu 3 hal :
1. Ketik '1' kemudian enter, pilih sumber XP installer anda misalnya C:\XPCD.
2. Ketik '2' kemudian enter, pilih lokasi USB drive anda.
3. Ketik '3' kemudian enter, XP files akan tercopy ke dalam USB anda dan jawab 'Yes' jika ada pertanyaan yang menyertainya.
Jika proses pengkopian selesai, pop up screen akan muncul dan menanyakan beberapa pilihan :
A : Unattended Install - UserName = Nama Anda pada winnt.sif Unattended switch = 'yes'. UserName digunakan otomatis pada useraccounts.cmd dengan UserName yang dibuat pada $OEM$ folder yang dikopi di USB. Jika anda memilih ini maka welcome screen otomomatis tidak akan muncul karena diisi dengan nama anda tersebut.
B : Semi Unattended Install - UserName = kosong pada winnt.sif Unattended switch = 'no'. UserName dimasukan secara manual pada Windows welcomescreen. Useraccounts.cmd dibuat menjadi inactive txt file pada $OEM$ folder yang dikopi di USB.
C : Cancel - Semua dikembalikan kepada default setting, anda diminta memasukan data selama penginstalan.
Ok, sejauh ini proses pembuatan XP USB sudah selesai, ikuti seluruh panduan yang ada dan jika sudah selesai tutup jendela USB_Multiboot_10 dan USB siap digunakan.
Penginstalan XP melalui USB
Setelah semua siap, lakukan penginstalan Windows seperti berikut :
- Masukan USB ke port USB dan hidupkan komputer anda.Pada saat booting awal, biasanya akan muncul logo brand komputer anda. Pilih boot menu melalui removable devices. Dengan cara :
* Untuk komputer lama (Biasanya desktop). Tekan tombol Del(delete) atau F2 (tergantung komputer anda). Akan muncul Bios Setup Utility. Biasanya ada di Tab Advance atau boot dan pilih booting dari removable device. Kemudian save dan exit (biasanya F10).
Komputer akan restart, Windows akan memulai booting dari USB.Pilih TEXT Installation dan ikuti panduan memformat XP. Jika restart pilih booting dari USB lagi, jika tidak maka akan muncul pesan : hal.dll not found error dan penginstalan akan gagal.
Jadi yang perlu diingat pada proses ini adalah :
* Booting HARUS selalu dari USB, kecuali jika sudah muncul desktop windows.
* Pada saat pertama kali, pilih TEXT Installation (option 1) pada menu booting.
* Setelah itu akan booting lagi, pilih option 2 : GUI instal.
* Pada booting yang ke tiga pilih option 2 lagi : GUI instal.
Jika sudah selesai, dan muncul wallpaper XP, USB anda bisa dilepas dan rubah 1st booting ke hard disk lagi. Setelah itu install drivers yang sudah disiapkan... Selamat mencoba.
 |  |  |  |  |  |  |  |
Bookmark this post: |